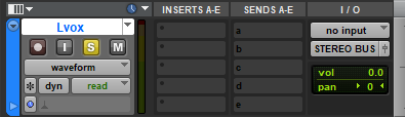By TOM BOWSER
Color coding a track's channel strip is one way to keep a Pro Tools session organized. If the session is organized you will be able to work more quickly with less stress. You will have more time and mental energy available to express your creativity.
To color code a tracks channel strip:
- Left click on the "Name Button" of the track channel strip you want to color code. The background behind the track name will turn white. See the image in step two below.
- Double left click on a track's color bar to open the Color Palette. Color bars are located above and below each track channel strip in the Mix Window. Color Bars are located to the left of each track in the Edit Window.
The track color bar in the image below is the blue verticle bar to the left of the track. This is as it appears in the Edit Window.