By TOM BOWSER
A submix enables you to combine the output of multiple tracks. You can then control the output of all the tracks as a collection or group.
For example,
- You might submix/combine multiple instruments, for example, all the drums of a drum set. The level of the drum submix could then be raised or lowered as a whole mix as opposed to changing individual drum levels.
- You may create a submix of background vocalists. You could create a "send" from the submix to an effects plug-in/unit like a reverb. This would enable you to use the same reverb and apply the same reverb level/amount to each vocalist in the submix.
- You could process the submix as a group. You could add a compressor and or equalizer to the submix and process all the combined signals or tracks (instruments, vocalists) at the same time and by the same amount.
In the example steps below I create a submix for 2 brass instruments, one trumpet and one trombone.
Create a Submix:
- Select the tracks you want to submix. Press and hold down the CTRL key then left click on the name of the track. The background will turn white.

- Press and hold down the SHIFT + ALT keys
- Left click on the "Audio Output Path selector" of one of the selected tracks

- Left click on “new track…” on the menu.

The “New Track” dialog window will open.

Select:
- Width: Stereo
- Type: Aux Input
- Time Base: Samples
- Name: You might type a name to describe what the submix combines. For this tutorial I used "BRASS BUS".
- Left click on the “Create” button.
- Press and hold down the CTRL key then left click on the "Solo" button of the new submix aux track. (The Solo button will turn light grey) See the BRASS BUS track in the image below.
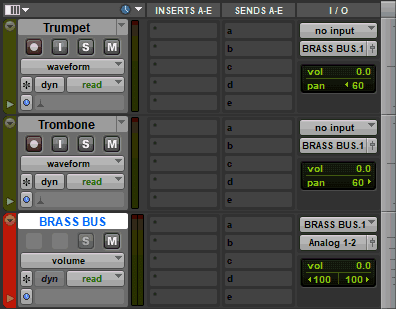
- Choose a color for the new submix aux track's color bar (optional). Double left click the tracks color bar then left click on a color to select it from the Color Palette window.
Overview:
- A new "aux" track has been created called BRASS BUS.
- The Trumpet and Trombone tracks have their outputs routed to the BRASS BUS input.
- The BRASS BUS has it's output routed to the stereo output of the hardware interface.
- Plug-ins can be inserted on the submix aux track. You can now process (EQ, Compression) or add effects directly to all the tracks in the submix.
- The BRASS BUS fader will now control the output level/volume of both the Trumpet and Trombone tracks.
I always use the same color for all my submix aux tracks. It makes it immediately obvious to me what the track is used for.
NOTE: If you want to pan the tracks of the submix to different positions in a stereo field then choose "Width: Stereo" in step 4. You might choose a "Width: Mono" if all the tracks assigned to the submix will be panned the same. You would then pan the submix using the pan control of the submix aux track fader.
