By TOM BOWSER
How to make Pro Tools playback begin how and where you want. Also included at the end of this tutorial are 3 solutions that may help if Pro Tools playback is NOT working as you expect it to.
I've drawn a red rectangle around the 3 buttons (see image below) I describe in this tutorial. These buttons work together and their functionality is additive.
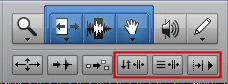
To make playback begin and end where you make a selection within a track:
- Left click on the "Link Timeline and Edit Selection" button on the Pro Tools tool bar. The button should change color to indicate it is enabled. See image below.
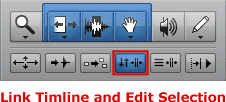
Playback should now begin where the selection starts and stop where the selection ends. See image below.
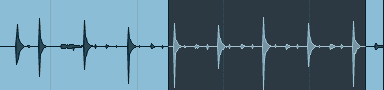
To make playback begin where you click in the track:
- Left click on the "Link Track and Edit Selection" button on the tool bar of the Pro Tools Edit Window. The button should change color to indicate it is enabled. Playback will always begin at this point until you click in a different point on the track/timeline. See image below.
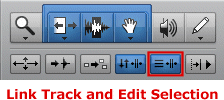
To make playback begin where it left off when you stopped playback:
- Left click on the "Insertion Follows Playback" button. The button should change color to indicate it is enabled. See image below.

If you hover your mouse cursor over a button on the Pro Tools tool bar for a few seconds a tool tip will appear describing the function or other details of the button (that's if you do not have Tool Tips turned off). See the "Pro Tools Reference Guide" for more information.
Having problems?
Is there a pause before playback begins when you press the Pro Tools playback button OR your keyboard "Spacebar" ?
You may need to disable "Count Off" to make playback begin exactly WHEN you press the Pro Tools play button or your keyboard "Spacebar".
To disable Count Off:
- Left click on "Window" then "Transport" on the Pro Tools menu bar to show the Transport. See image below.
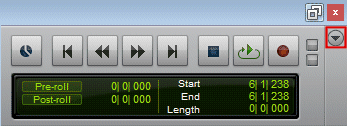
- Left click on the down arrow located at the upper right corner of the Transport window to expand the Transport. I've drawn a red square around it in the image above.
- Left click on "MIDI Controls" in the menu that appears.
- Left click on the "Count Off" button of the Transport to disable Count Off. I've drawn a red rectangle around the Count Off button in the image below.

The Count Off button will dim when it is disabled. See image below.

Does playback always begin a consistent amount of time BEFORE the position of the cursor in the track?
To stop this TURN OFF "Pre-roll":
- Open the Pro Tools Transport by left clicking on "Window" then "Transport" on the Pro Tools menu bar to show the Transport. You can also press and hold down the Ctrl key then press 1 on the numeric keypad of your keyboard.
- Left click on the Pre-roll button of the Transport to disable it.

The Pre-roll button should dim when disabled. See image below.

NOTE: You can also press and hold down the Ctrl key then press the letter k on your keyboard to toggle Pre-Roll either on or off. Pressing Ctrl then k again will toggle to the opposite state.
Does Pro Tools playback ALWAYS begin where a BLUE TRIANGLE is positioned at the top of the Edit window?

TURN OFF "Dynamic Transport" to stop this behavior:
- Left click on "Options" at the top of Pro Tools menu bar then "Dynamic Transport". Dynamic Transport is OFF when there is no check mark next to the word Dynamic Transport.
NOTE: You can also press and hold down the Ctrl key plus the Windows/Start key then the letter "p" to toggle Dynamic Transport on or off.
