By TOM BOWSER
This tutorial will help you begin to use Slate Trigger 2, the professional drum replacement, augmentation application and sound library.
I will demonstrate how to replace a kick/bass drum with a sample included in Slate Trigger 2. I'm using the Steven Slate Trigger 2 Platinum 64 bit plug-in for Pro Tools. However, this tutorial should help you get started using Slate Trigger 2 no matter which DAW you are using.
To begin using Slate Trigger 2:
- Instantiate the Slate Trigger 2 plug-in as an insert on the drum track you want to replace or augment. For this tutorial I've inserted Slate Trigger 2 on a kick drum track.
- Left click on the "Browser" button. See image below.

- Left click the "Off" button to the right of "Audition" to toggle it to "On". See image above. This will allow you to listen to samples by left clicking on them in the Browser.
- Left click on the:
- plus sign to the left of a folder to expand and see the contents of the folder.
- name of a sample to listen to it.
- Left click on then hold down your left mouse button and drag a drum sample to an available slot at the bottom of Slate Trigger 2. This sample will be used to set up Slate Trigger 2 for the track. You can come back later to choose the "perfect" sample.

- Left click on the "Triggering" button.
- Begin playback (press the spacebar) of the track you have Slate Trigger 2 inserted on.
- Set the input volume level to peak momentarily at zero/0 (top of the scale) with the hardest drum hits. The amplitude (shown vertically in blue) of the drum hits should reach both the top and bottom of the viewing area. See image below.

- Adjust the "Sensitivity" setting. The default setting of 50 may work depending on the track. It did for the track I used to create this quick start/tutorial. If the sensitivity is set to 0 a sample will NOT trigger. The kick drum hits are the tallest vertical, blue lines in the image below.

- Adjust the "Detail" setting so the amplitude (height of the blue drum hits) of the drum you want to replace exceeds both the top and bottom grey lines. The default setting of 50 may work depending on the track. It worked perfectly for the track I used to create this quick start/tutorial. See image below.
The 2 grey lines should also be above and below other drum sounds (leakage) for example, snare hits that may be audible on a kick drum track. If there are softer hits on the track that you want triggered and replaced or augmented you must reduce the Detail level to include them. Listen as you make these adjustments to ensure Slate Trigger 2 has triggered and replaced all the hits you want replaced or augmented.
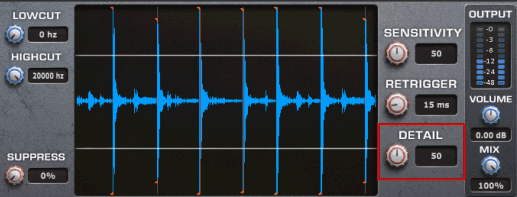
Begin playback (press the spacebar) of the track you have Slate Trigger 2 inserted on. You should now hear your original tracks drum replaced with the sample you chose.
Listen to your track. Watch as the original track scrolls by to verify that each drum hit you want replaced or augmented is in fact replaced or augmented. Experiment with different samples and have fun!
Getting started workflow:
- Choose your sample.
- Set:
- Input level
- Sensitivity
- Detail
TIPS:
Before I setup and begin to use Slate Trigger 2 I visually scan the track to get a sense for the average amplitude of the drum hits on the track. I look for soft hits to be sure my Slate Trigger 2 settings include them.
When I do my initial setup I usually drag Slate Trigger 2 down below the track I'm working on so I can see both the original track and the slate window showing the track. This makes it easier for me to verify that softer hits are triggering.
The image below shows a section of the original inside kick track used for this tutorial. The microphone used to record the kick was an American made Telefunken M82.

To remove a sample from a slot:
- Press and hold down the Ctrl key of your keyboard.
- Left click on the name of the sample you want to clear from a slot at the bottom of Slate Trigger 2.
- A Pop-Up will open asking you whether you want to "Clear Slot"?
- Press the "YES" button to clear the sample.
To quickly load a sample by double clicking it:
- Left click on the "Settings" button.
- Click in the option button to choose "Yes" next to "Enable Instrument Loading with Double Click:"
Troubleshooting playback tips:
- You will NOT hear the replaced drum during playback unless/until you have chosen a sample.
- You will NOT hear your original drum if the MIX control is set to %100. To hear your original drum you must turn the MIX control counterclockwise.
- You can also listen/audition a sample by left clicking the slot it is loaded into at the bottom of Trigger 2.
See my tutorial on how to Make Your Own Drum Samples.
I also created a tutorial that demonstrates how to use the FREE Slate Digital Trigger Instrument Editor to create "Trigger Compressed Instruments" (.tci files) that can be loaded into Slate Trigger 2.
