By TOM BOWSER
Rename the playlist of multiple tracks:
- Select all the tracks you want to rename. See image below. Review how to select multiple tracks...
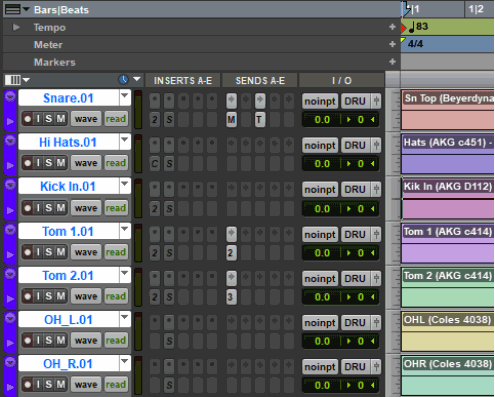
- Right click on the name of the top track (in the Edit Window) you want to rename (Snare.01 in the image above).
- Left click "Rename…" on the menu that appears.
- Type the new name for the track then press the Enter key or click "OK".
- Right click on the name of the top track (in the Edit Window) you want to rename (Snare.01 in the image above).
- Left click "Rename…" on the menu that appears.
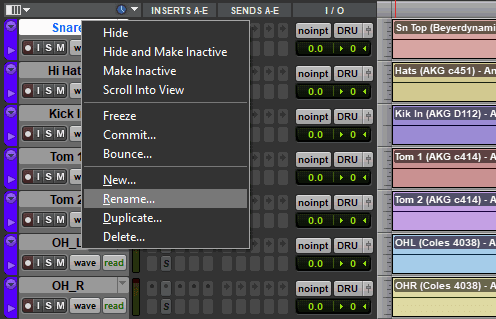
- Type a new name for the track then press the ENTER key on your keyboard. See image below.

The track name dialog window for the next selected track will automatically appear to allow you to rename it. Rename it, press the ENTER key and continue this process until all the tracks have been renamed.
To bring the original version of the track/playlist back into the session:
- Left click on the Playlist selector dropdown arrow.
- Choose your original track/playlist name from the list.
