By TOM BOWSER
You can add a plug-in to a track from within either the Edit or Mix windows. Press and hold down the Ctrl then the = key to toggle between the Edit or Mix window.
NOTE: Adding a plug-in is also referred to as "inserting" or "instantiating" a plugin.
To add a plug-in:
- Left click on the insert of a track. An insert looks like a blank rectangular space with a black dot on the left hand side. The small black dot is called the "insert selector". I've drawn a red line around an insert in the image below.

- Hover your mouse cursor over the word "plug-in" to see a menu of available plug-in categories.

- Left click on the name of the plug-in you want to add (insert). The insert becomes populated with the "insert button" of the plug-in (outlined in red within the image below). The main window of the plug-in you added will open allowing you to begin to use it.
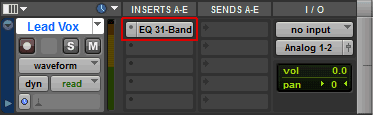
TIPS:
- Left click on the plug-in button/name to toggle the plug-in window view status between visible or hidden from sight.
- By default, there are 5 inserts located below the heading INSERTS A-E. There are an additional 5 available inserts.
To view them:- Right click on the heading INSERTS A-E.
- Left click on INSERTS F-J to view insert positions F-J (see image below).

To remove a plug-in from an insert:
- Left click and hold the mouse button down on the insert selector (surrounded in red in the image below) to the left of the plug-in name.

- Hover your mouse cursor over the words "no insert".
- Release your left mouse button to remove the plug-in.
